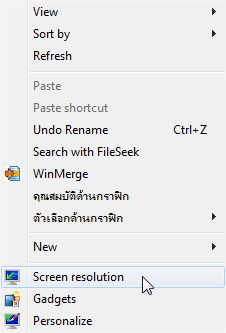โดยปกติเวลาเราเชื่อมต่อหรือเสียบสาย VGA ของเครื่อง Projector มันจะส่งสัญญาณภาพไปแสดงผลให้โดยอัตโนมัติ แต่ถ้ามันไม่ปกติละ จะทำอย่างไร? วันนี้จะมาแนะนำวิธีเชื่อมต่อ Connect Projector บน Windows 7 กรณีที่มันไม่เชื่อมต่อ แสดงผลออก Projector ไม่ได้
วิธีเชื่อมต่อ Connect Projector บน Windows 7 สามารถทำได้ ดังนี้
วิธีที่ 1. กดปุ่มฟังก์ชั่นคีย์ ซึ่งแต่ละรุ่น ยี่ห้อจะไม่เหมือนกัน เช่น
- Dell, Epson ให้กดปุ่ม Fn+F8
- Panasonic, NEC ให้กดปุ่ม Fn+F3
- HP, Sharp, Toshiba ให้กดปุ่ม Fn+F5
- Fujitsu ให้กดปุ่ม Fn+F10
- IBM,Sony ให้กดปุ่ม Fn+F17
- Apple ให้กดปุ่ม F7
วิธีที่ 2. ให้คลิกขวาที่หน้าจอ
Desktop >
Screen resolution ดังรูป
จากนั้นจะปรากฏหน้าจอ Screen resolution ขึ้นมา ดังรูป
ต่อมาให้เลือกเมนู Connect to a Projector
ลูกศรชี้
หรือกดปุ่ม Windows+P บนคีย์บอร์ด ดังรูป ข้างต้น
จะปรากฏหน้าจอตัวเลือกขึ้นมาให้เลือกเชื่อมต่อ Projector ดังรูป
ให้คลิกเลือก Duplicate ดังรูปข้างต้น จากนั้นหน้าจอเครื่องคอมพิวเตอร์/โน๊ตบุ๊ค ก็จะแสดงผลไปที่ Projector แล้วละครับ :)
หมายเหตุ
Computer only (กรณี ค่ามาตรฐาน แสดงผลที่เครื่องคอมพิวเตอร์/โน๊ตบุ๊คเท่านั้น)
Duplicate (กรณี ให้แสดงผลออกทั้งที่ เครื่องคอมพิวเตอร์/โน๊ตบุ๊ค
และ Projector)
Extend (กรณี ให้เครื่องคอมพิวเตอร์/โน๊ตบุ๊ค
ขยายการแสดงผลออกที่Projector)
Projector only (กรณี ให้แสดงผลออกที่Projector เท่านั้น)